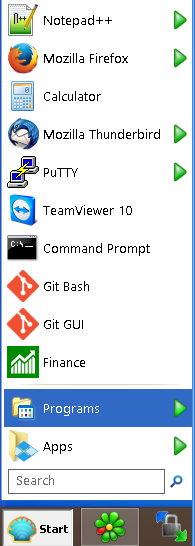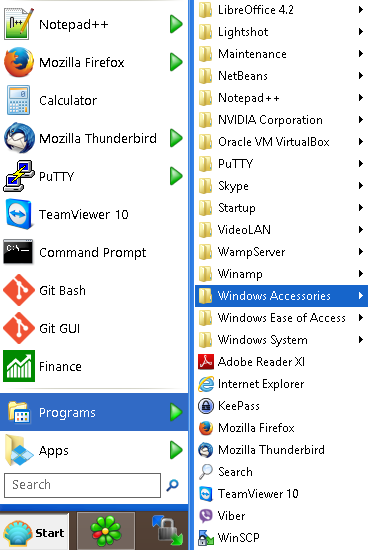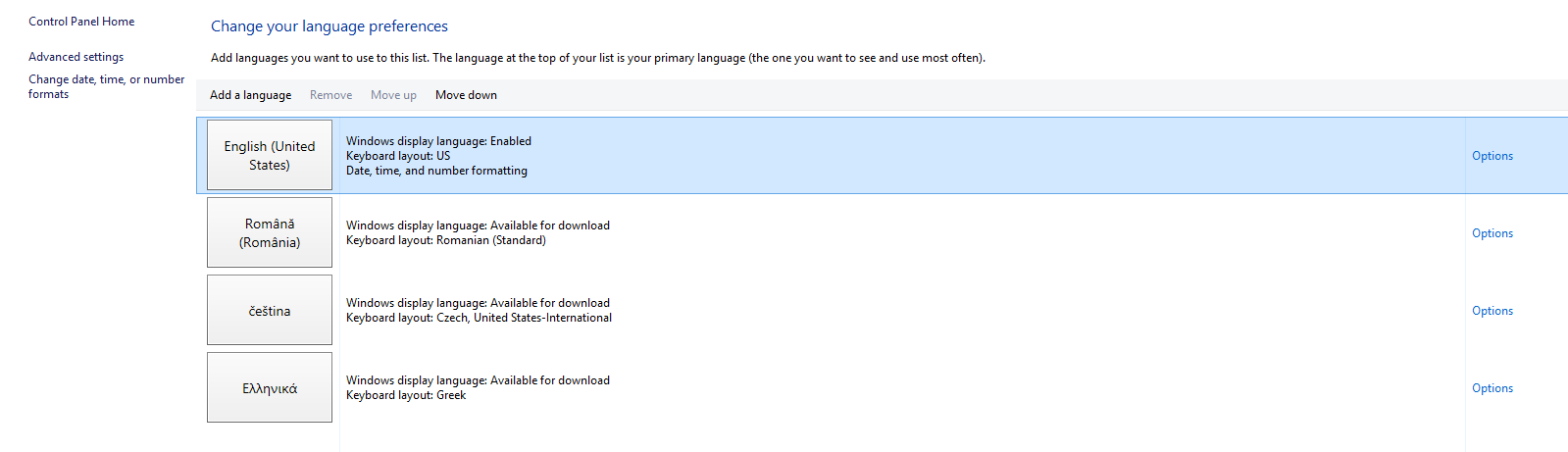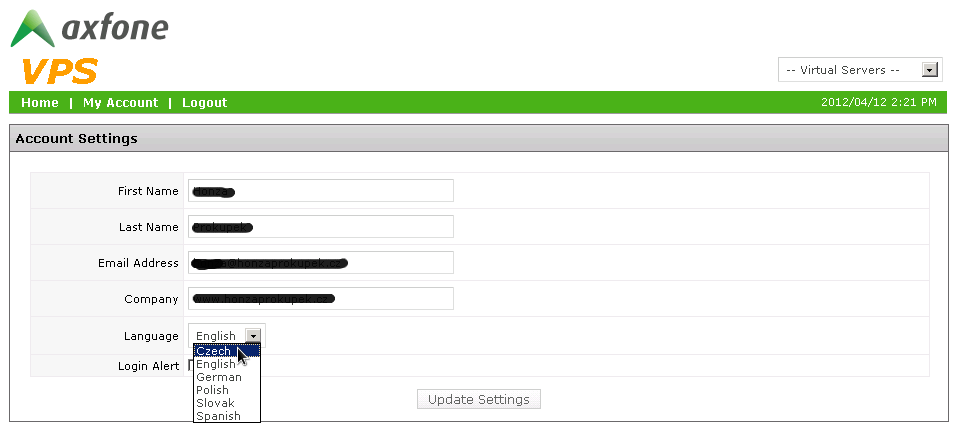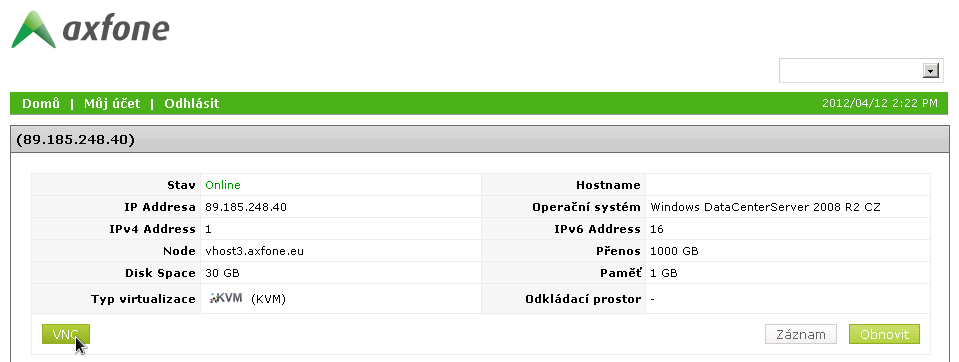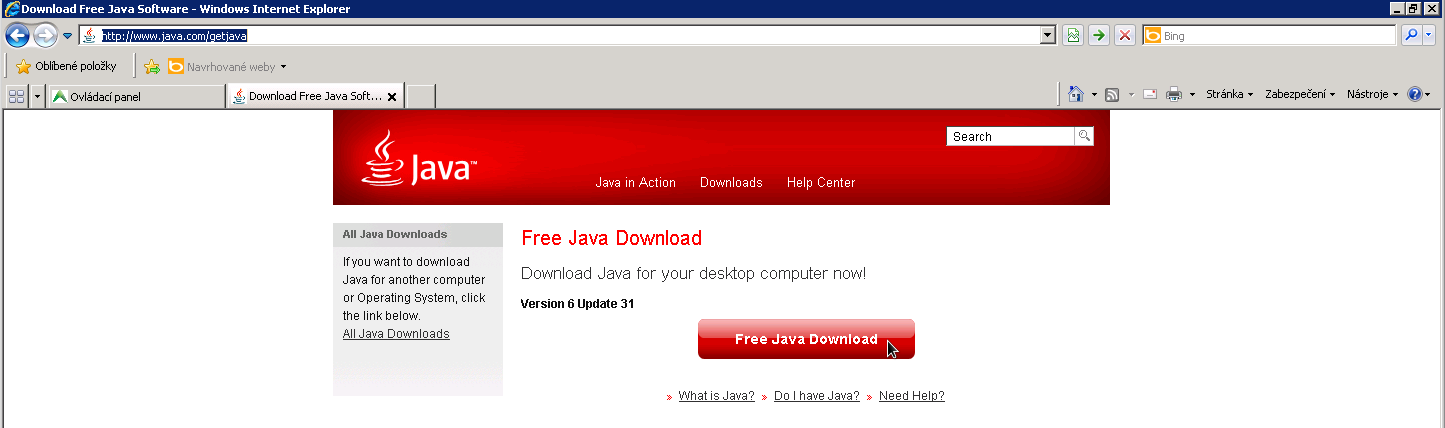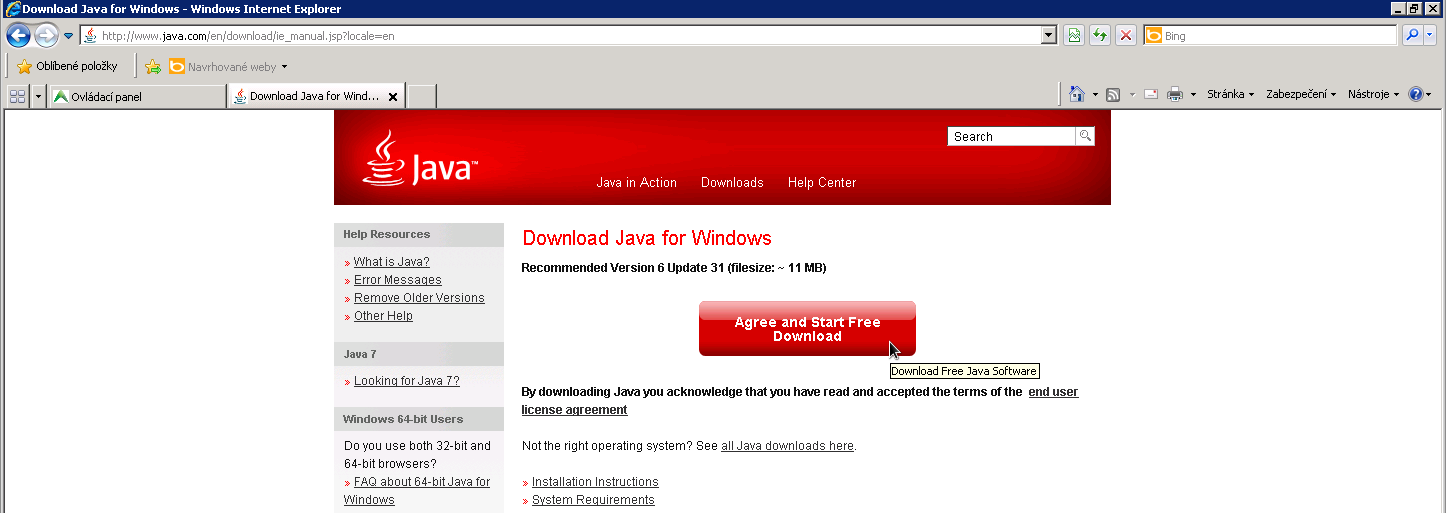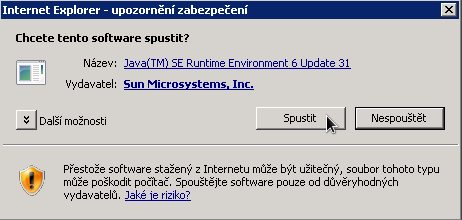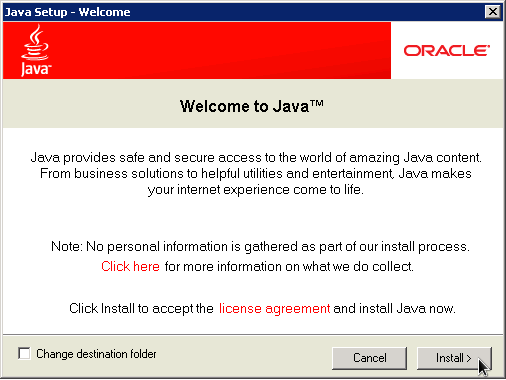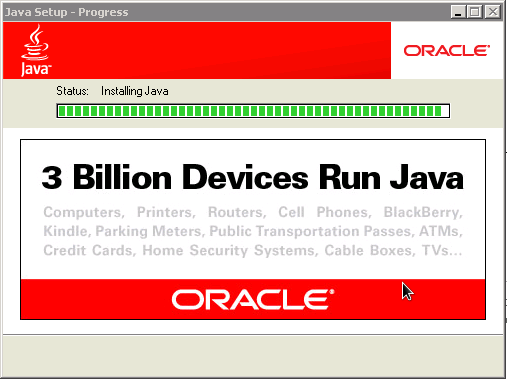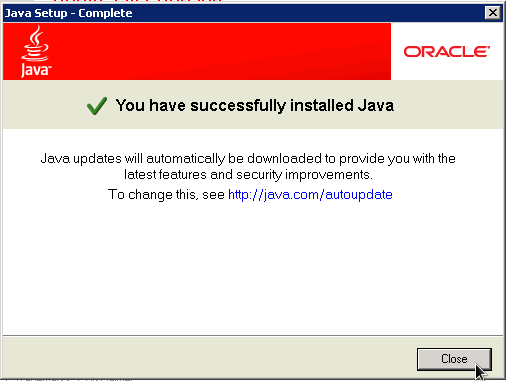Virtual server - Windows
MS Windows remote desktop
Customer indirect desktop connection is available in the basic installation of all versions of Microsoft Windows XP or higher.
You can find it in "Start" > "Accessories"
Open "Accessories"
Here you can find a "Remote Desktop"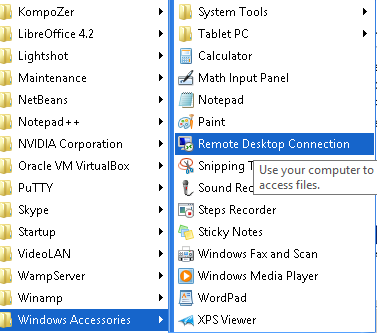
For the computer name, enter the IP address or the DNS server you want to connect to. An IP address is the one who sent the e-mail you used during registration.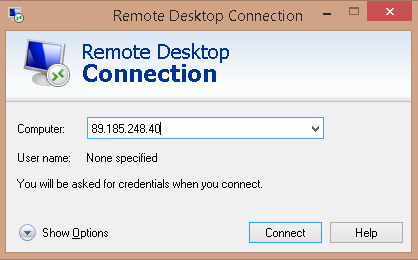
Create an administrator password in Microsoft Axfone VPS
When prompted, enter the password that you received on your mobile phone.
(!) After the initial login you will be prompted to change your password. The newly created password must contain at least one lowercase and an uppercase letter, at least one number and one symbol. At the same time it should be more than 8 characters.
Language setting in MS Windows Server 2008
After logging into your VPS server Microsoft Axfone, go to "Start" and select "Control Panel".
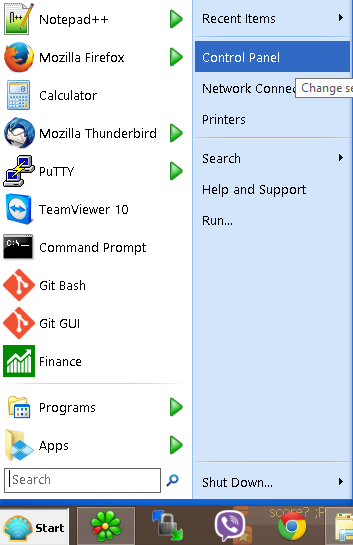
Then select "Language and Region"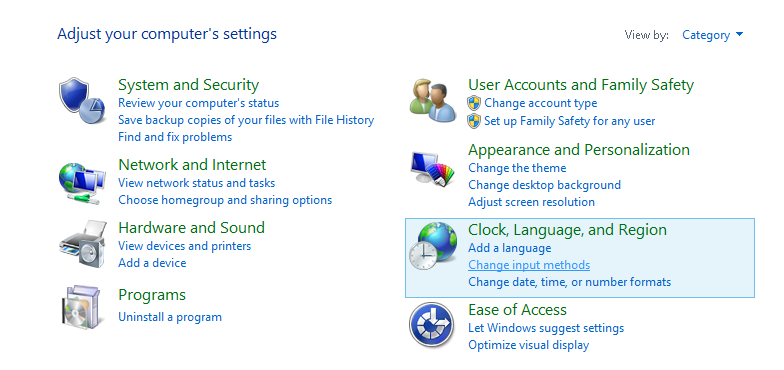
Select the desired language from the menu at the bottom of the window. Confirm it, then click OK.
After this change, you must restart the server.
Setting up the language of MS Windows Server 2012 and 2016
After logging into your VPS server Microsoft Axfone, go to "Start" and select "Control Panel".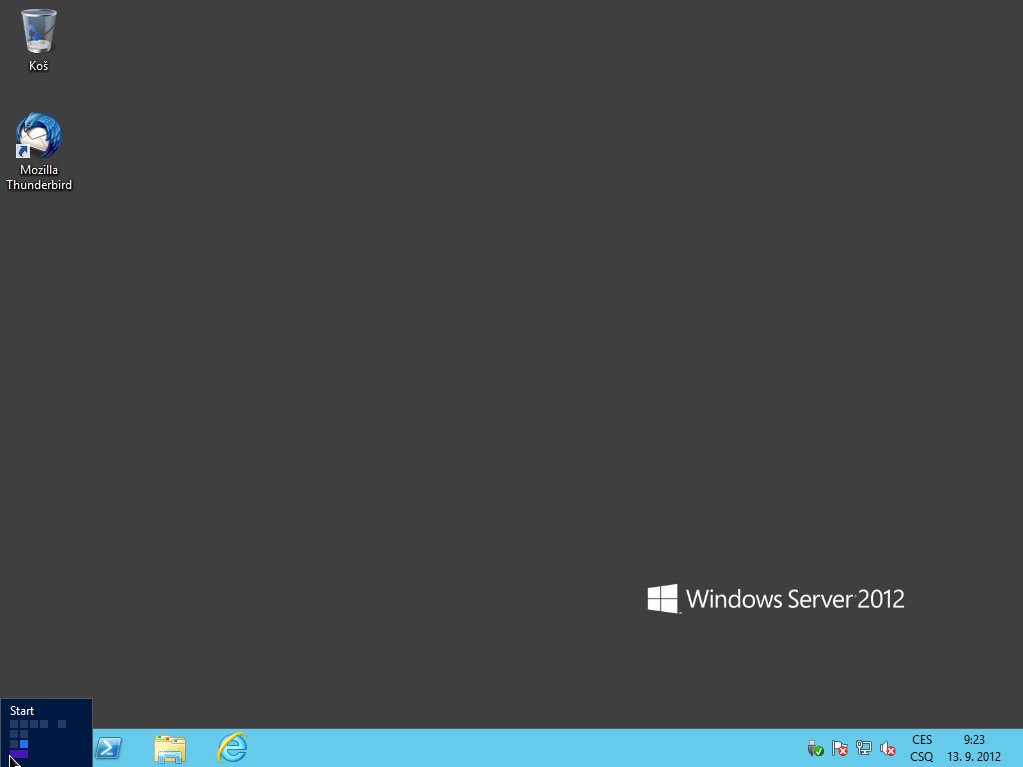
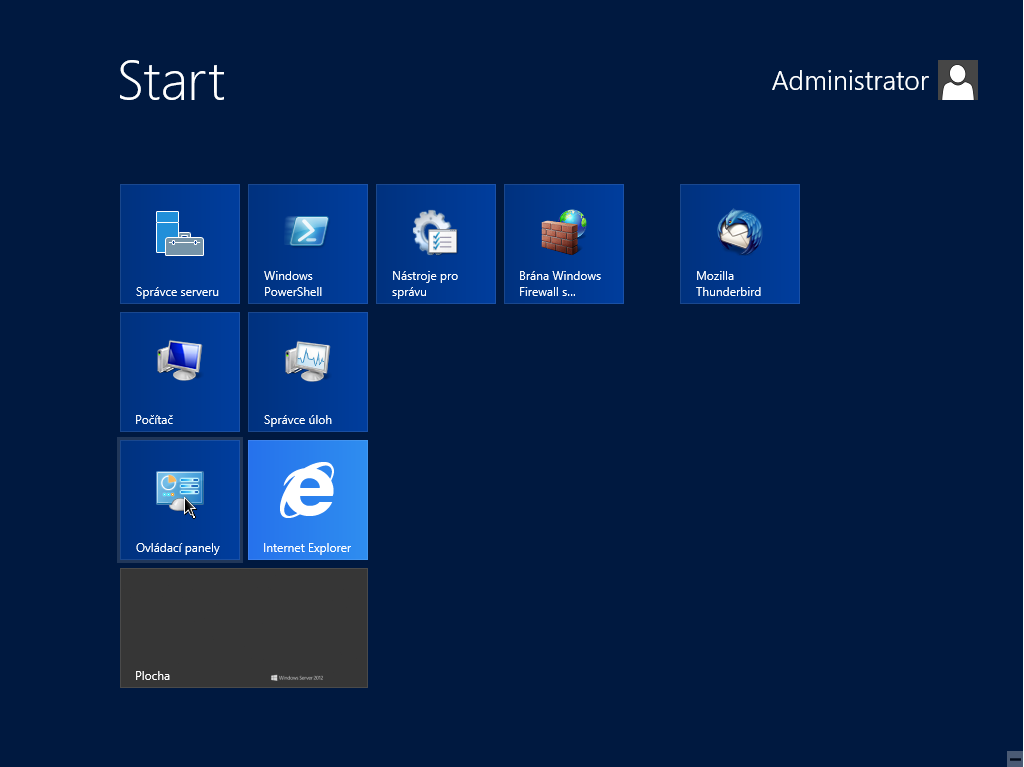
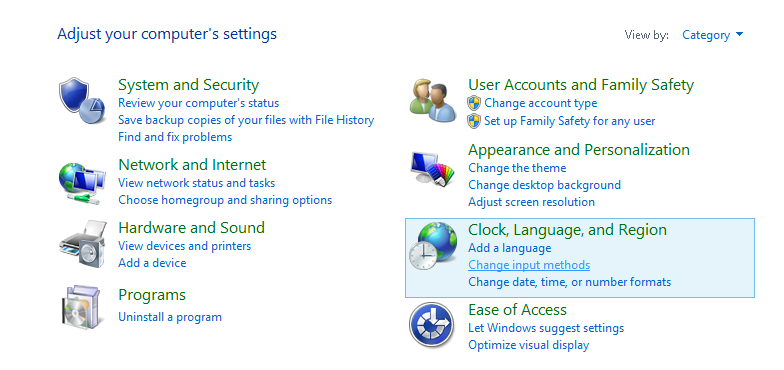
At the next menu, select "Add language".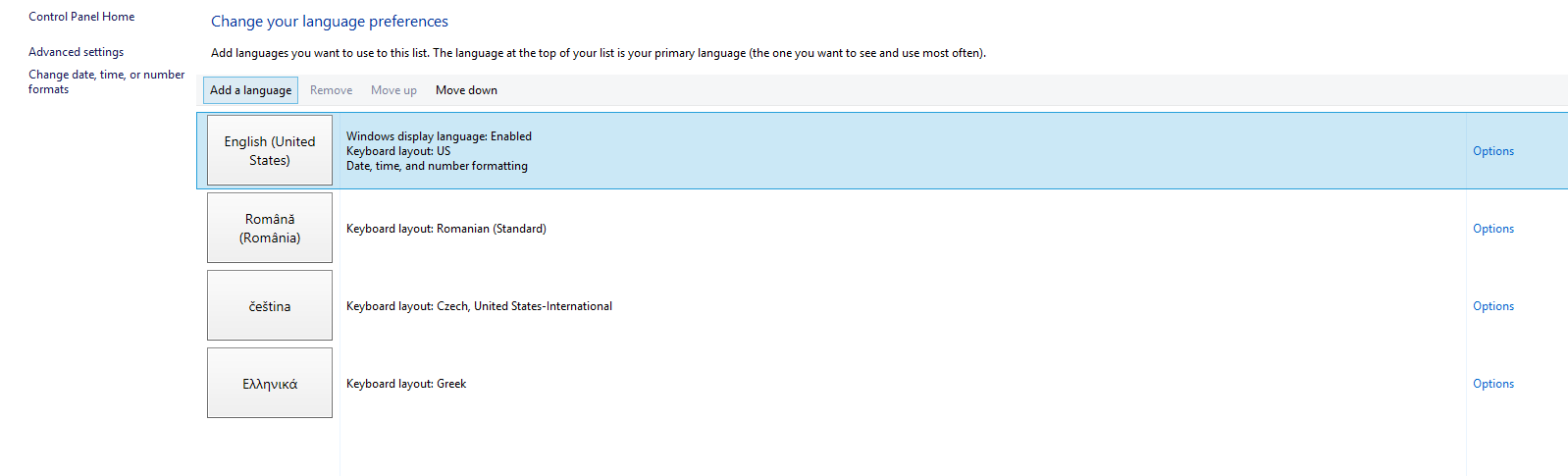
Make sure you select the language you want to use. 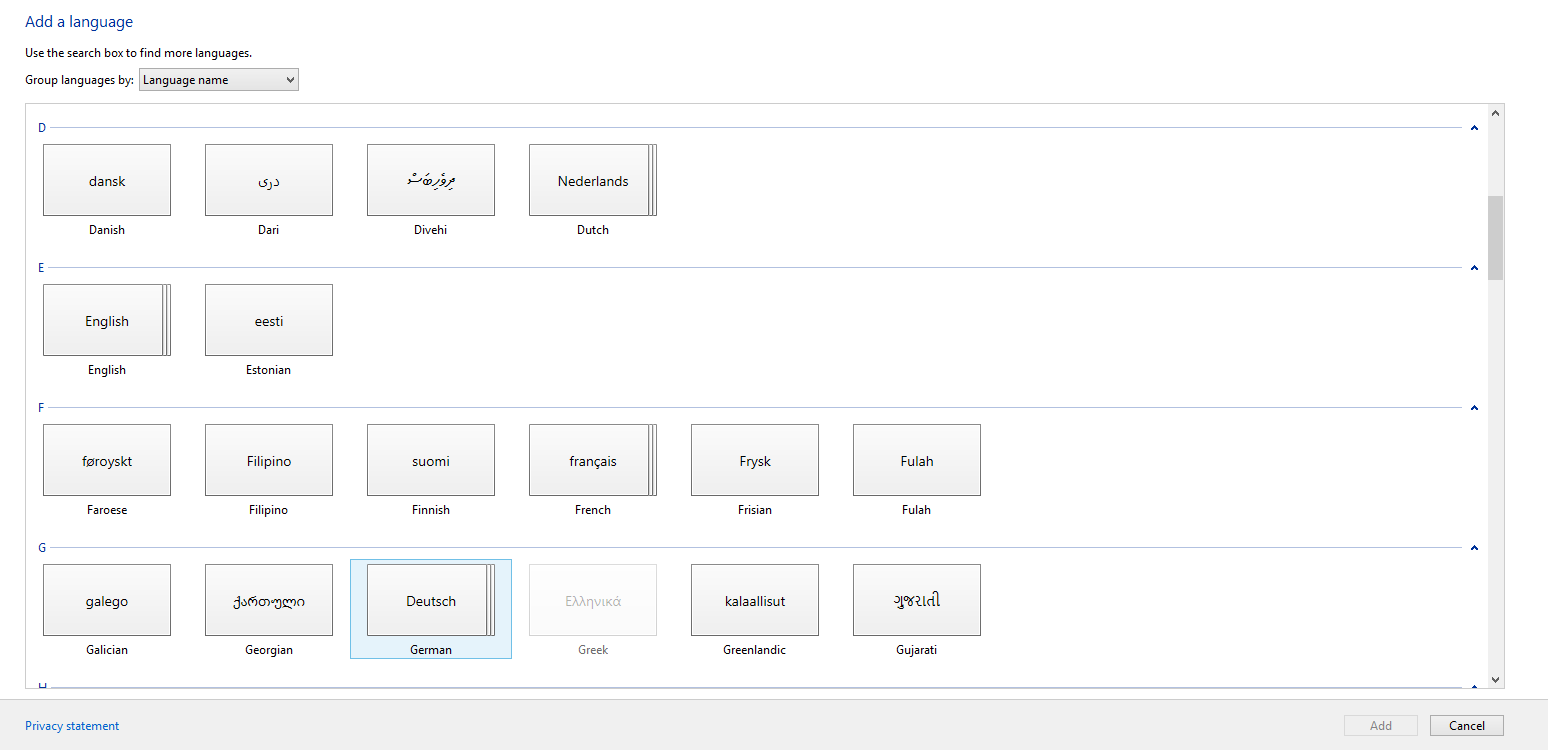
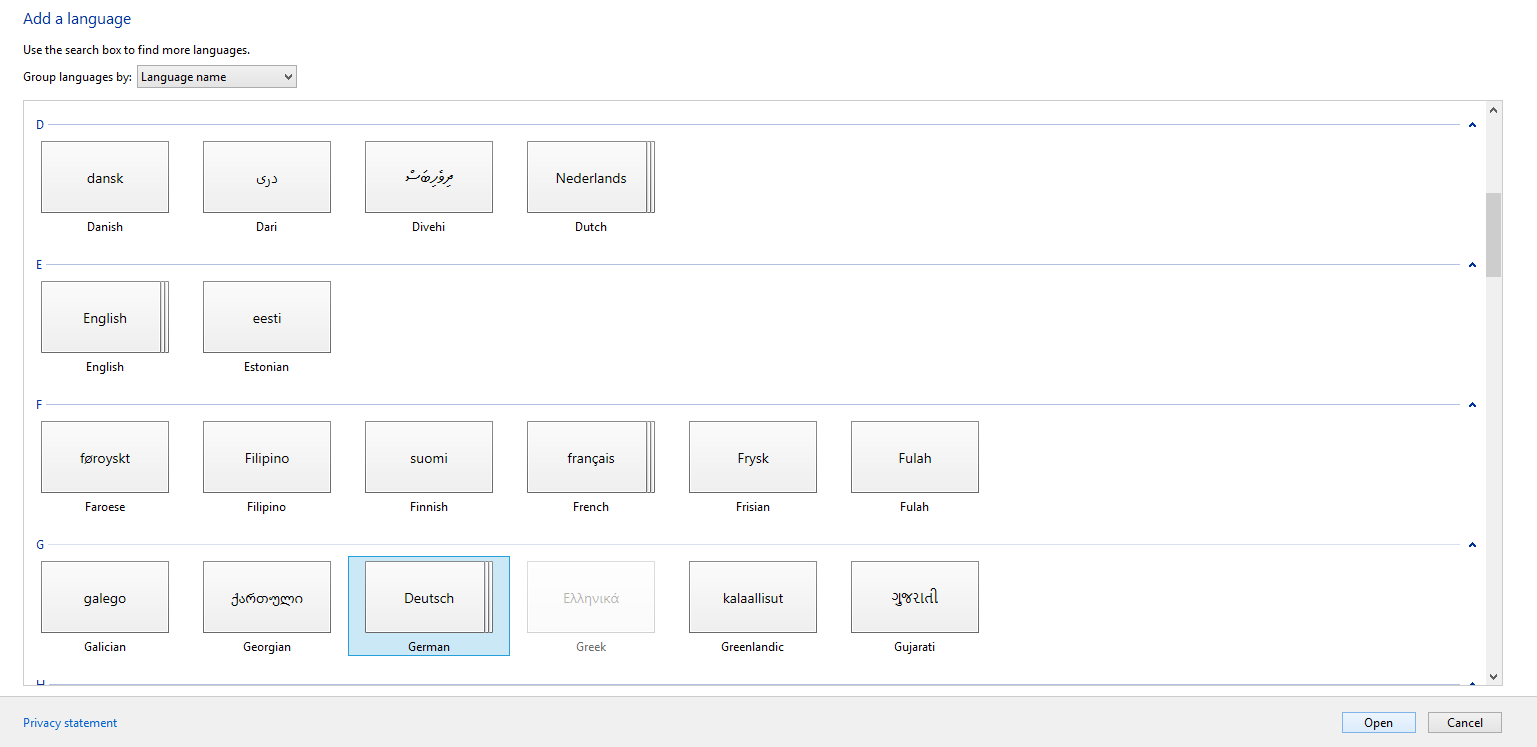 Click "add" to your selected language and add it into the MS Windows Server system. If you need to change the display language, then add language, and continue to the next steps in this guide. Now select the options for the language that you want to include in your MS Windows Server system.
Click "add" to your selected language and add it into the MS Windows Server system. If you need to change the display language, then add language, and continue to the next steps in this guide. Now select the options for the language that you want to include in your MS Windows Server system.
Select "Set the default language".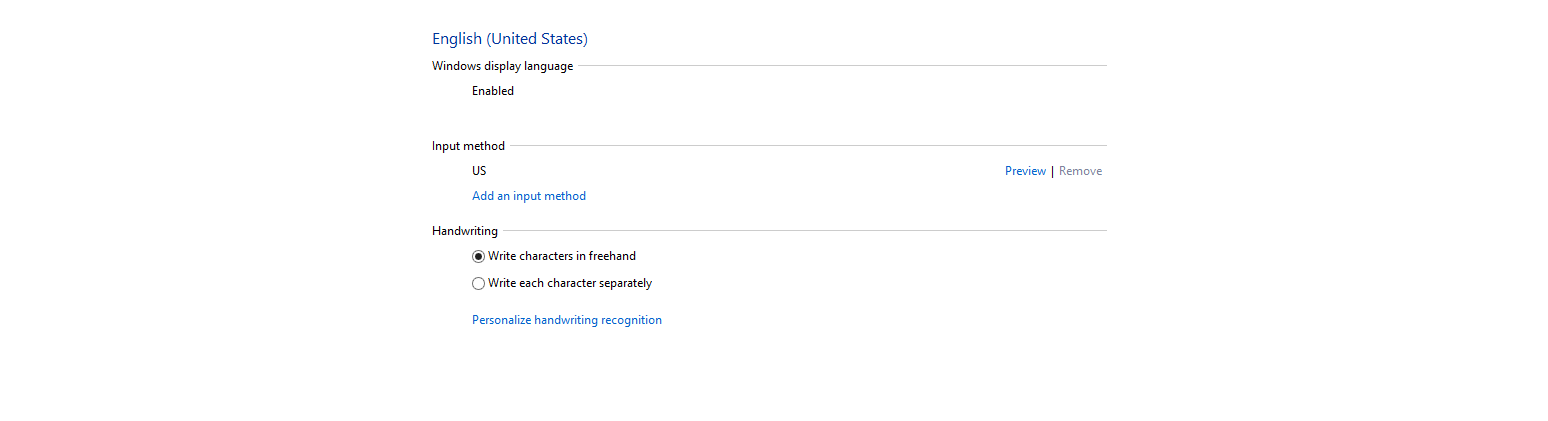
To enter your changes, you must exit and re-enter the operating system.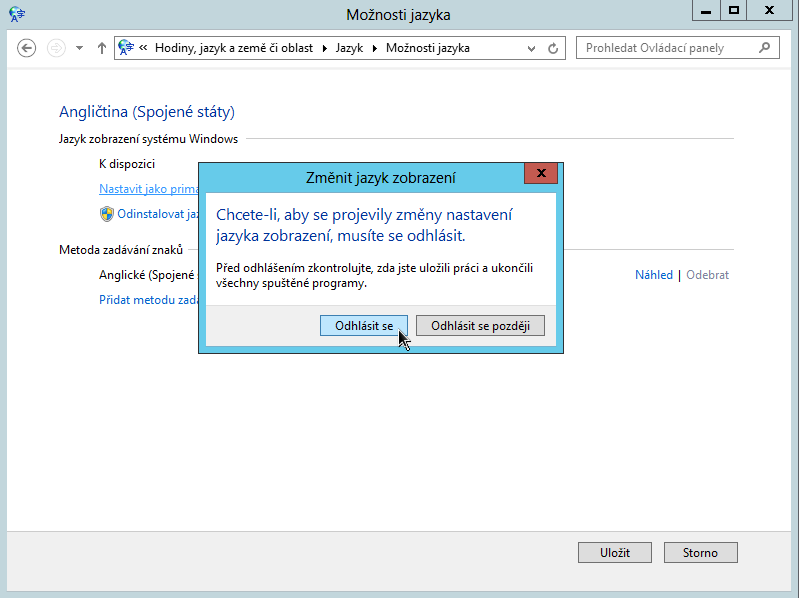
end faq
Management of virtual servers
Change Language
Log in to manage your VPS server from https://vm.axfone.eu . Login information will be sent to the email you will be provided with when you activate your account.
After successfully logging in, go to your account settings, click "My Account" link in the upper right corner of the screen.
Requested change in the language of your VPS control will be made on the menu item "Languages".
Starting the VNC console for a VPS server
Log in to manage your VPS server from https://vm.axfone.eu. Login information will be sent to the email you will be provided with when you activate your account.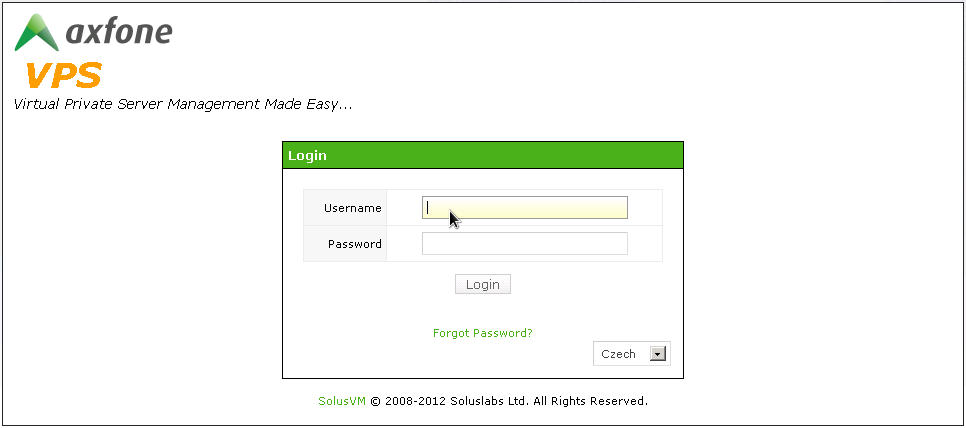
After successfully logging in, open the server configuration for which you want to access via VNC console by clicking on "Manage" server.
To access the server via VNC Console, click the VNS on the left side of the open window.
If VNC console does not open automatically, this means that you need to install Java. Instructions are below.
Installation of JAVA to start the VNC console
For the proper functioning of the VNC console in managing your VPS in vm.axfone.eu, you must have on your computer a properly installed Java Runtime Environment.
To install it, open your internet browser and go to www.java.com/getjava.
By pressing the "Free Java Download" JAVA will start downloading on to your computer.
Accept the terms and conditions by clicking "I agree with them" . After this the free download will start.
Select "Download" and then "Start"
After a successful download and launch of JAVA, install the program, confirmations of the individual steps for installation in accordance with the following figures.
After a successful installation of JAVA on your computer, please try to run the console VNC server in accordance with the instructions, "Start VNC console for a VPS server" on this site.